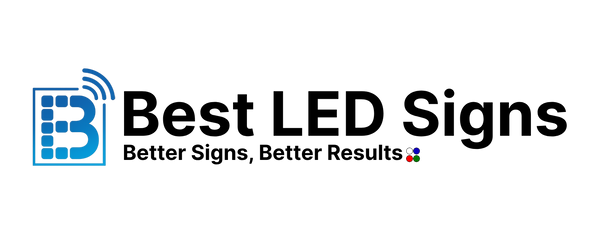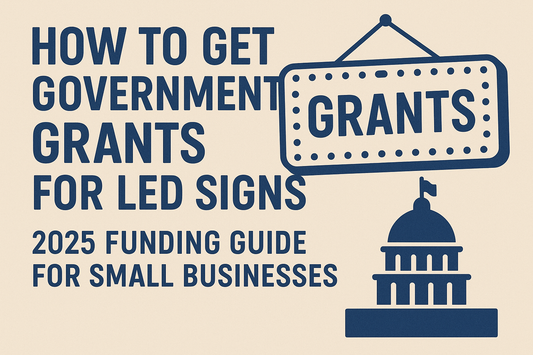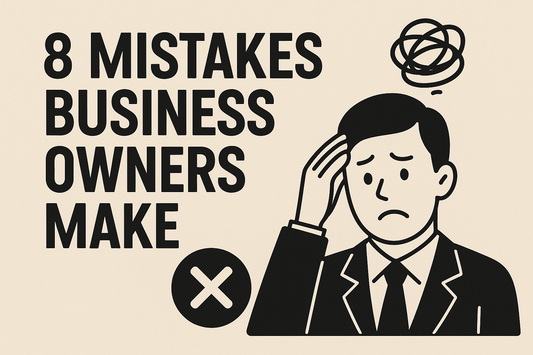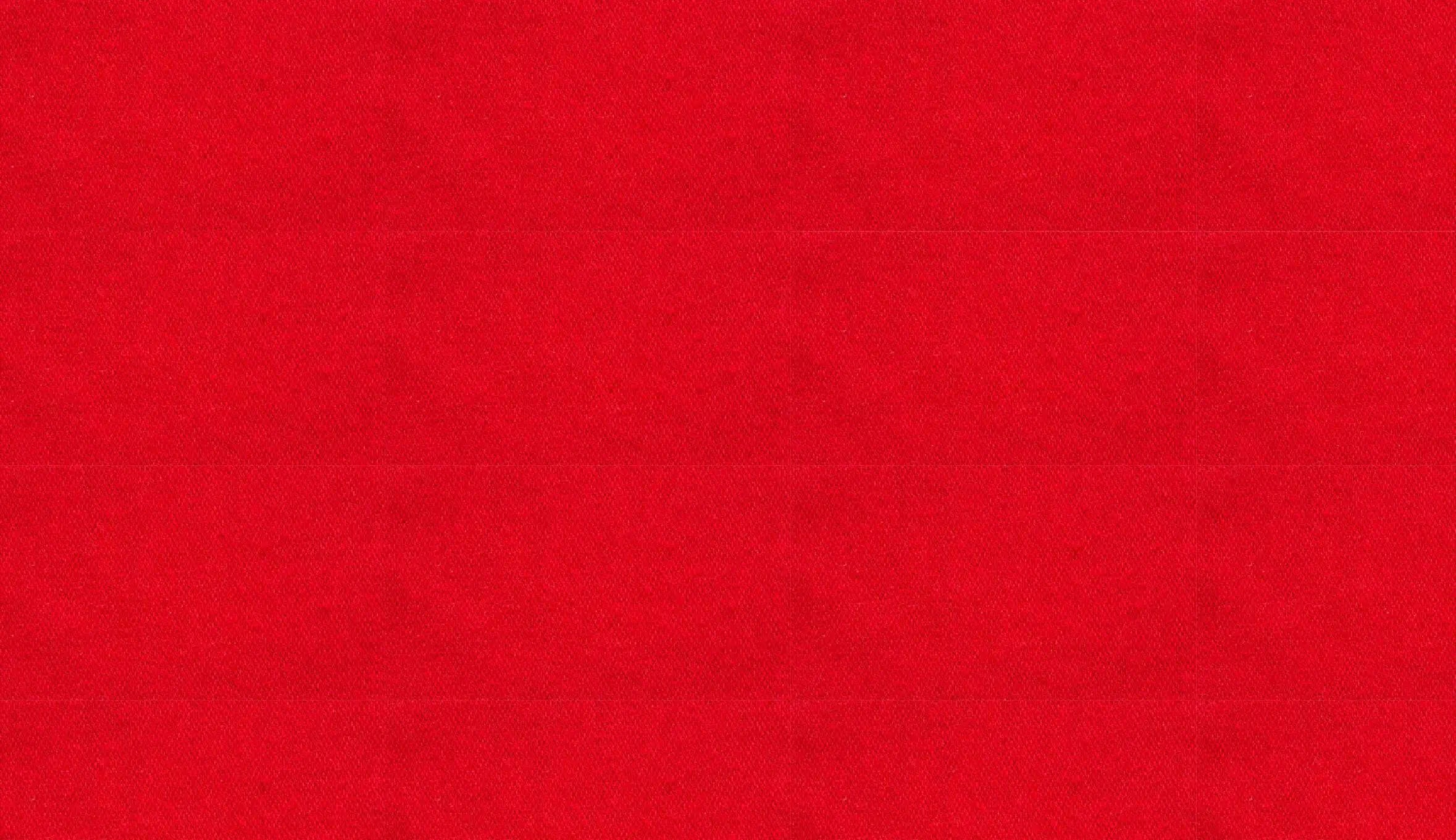How to Program Your Digital LED Sign From Best LED Signs
Programming your brand new LED sign can be an exciting and effective way to attract attention and promote your business. In this article, we will guide you through the process of programming your LED sign. Whether you've purchased a 20”x52” sign or a different model, the basics remain the same. Let's get started!
We also have a comprehensive video tutorial if you'd like to watch instead of read
Step 1: Setting Up The Digital Sign Software
Set Up the HD Player Software To begin programming your LED sign, you'll need to open the HD Player software included with your sign on your Windows computer. This software will serve as the platform where you create and design your content.
NOTE: MOVE ALL CONTENTS FROM THE FLASHDRIVE ONTO YOUR COMPUTER!
This is a step that our customers often overlook. It is vital that you transfer all the files from the flash drive we give you onto your computer before beginning. If this is not done you may encounter numerous errors during programming.
Step 2: Choose the Right Settings In the HD Player Software For Your Digital LED Sign

Go to "File" and select "New." Depending on the specific LED sign you purchased, you'll need to choose the appropriate settings. You can find the settings down below. The settings for your sign will also be in the email you get when you order your sign
| Sign Size | Controller | Matrix |
|---|---|---|
| 20"x52" | D16 | 128x48 |
| 28"x40" | D16 | 96x64 |
| 40"x40" | D16 | 96x96 |
| 20x6'5" | Controller | 48x192 |
| 25x5'2" | Controller | 64x160 |
| 25x6'3" | Controller | 64x192 |
| 25x7'4" | Controller | 64x224 |
| 25x8'5" | Controller | 64x256 |
| 3'2"x6'5" | Controller | 96x192 |
| 3'2"x7'4" | Controller | 96x224 |
| 3'2"x8'5" | Controller | 96x256 |
| 4'2"x8'4" | Controller | 128x256 |
NOTE - Your sign may use a different controller than D16, to find out what controller your sign is using plug in your sign, and look through your computers wireless connections. There you will see what controller your sign is using. You will also receive an email with your purchase that tells you what the controller is. If you ordered a custom size, you will receive an email with the matrix and controller of your sign.
Step 3: Adding Content to Your Digital Sign

Now that your workspace is ready, you can start adding content to your sign. You have the option to use the included content provided by Best LED Signs or download your own photos, videos, GIFs, or animations from the internet.
To add a photo, click on the "Photo" option and choose the image you want to display. You can resize and reposition the photo as per your preference. Similarly, you can add text using the "Text" option, select a font, adjust size, color, and other formatting settings to ensure readability.
(If you'd like to add a video, follow the same procedure but instead of “photo” choose “video”)
Step 4: Animating Text and Content On Your Digital Sign

To make your sign more engaging, you can add movement and animation effects to the text and content. Explore the "Display," "Clear," and "Hold" settings to determine how the text enters and exits the display area. You can adjust the speed and direction to achieve the desired effect.
Step 5: Creating Multiple Slides for Your Digital Sign

If you want to display more than one message or content on your LED sign, you can create multiple slides. Each slide can have different images, text, and animation settings. Set the display duration for each slide in the "Fixed Length" setting, allowing you to control how long each slide remains on the sign.
Step 6: Scheduling Content

To ensure that your sign displays the right content at the right time, you can schedule specific slides to appear on certain dates and times. For example, you can create a slide for a holiday promotion and set it to display only on the relevant date range.
Step 7: Sending The Program to Your Digital LED Sign

Once you are satisfied with your content and scheduling, save your program file. Connect your computer to the LED sign's Wi-Fi network, go to the HD Player software, select your sign, and send the content to your LED sign.
Conclusion:
Programming your LED sign is an accessible and powerful tool to capture attention and promote your business. By following the step-by-step guide provided in this article, you can create engaging and visually appealing content that showcases your brand and message. Experiment with different content, animations, and scheduling to maximize the impact of your LED sign display. With a little creativity and planning, your LED sign can become an effective marketing asset for your business.
Visit our outdoor signs page or our window signs page to get a programmable led sign for your business' or community!
If you need any help programming your sign please contact us for assistance.